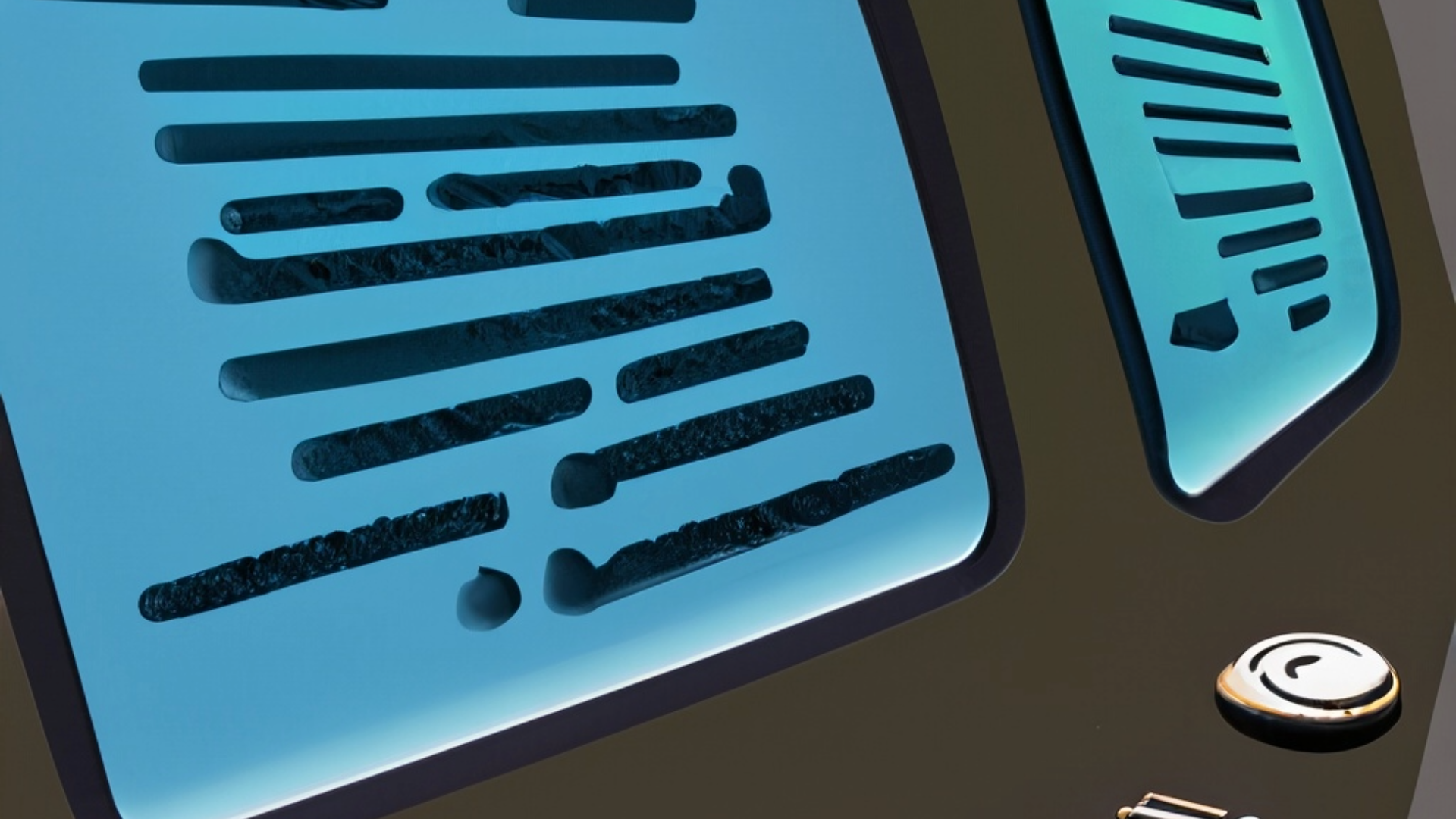The Linux terminal is a powerful tool that allows users to interact with their system through text-based commands. Whether you’re a beginner or an experienced user, having a grasp of basic terminal commands is crucial. In this guide, we’ll explore some essential Linux terminal commands along with explanations and practical examples.
1. tar - Archiving and Compression
The tar command is used for archiving and compressing files and folders.
- Create a compressed archive of a file:
tar -zcvf archive.tar filename
- Create an archive of multiple files:
tar -zcvf archive2.tar filename1 filename2 filename3
- Create an archive of a folder:
tar -zcvf folder.tar folder/
2. rm - Removing Files and Directories
The rm command is used to remove files and directories.
- Remove a directory and its contents:
rm -r folder/
- Remove multiple files:
rm filename1 filename2 filename3
3. ls - Listing Files and Directories
The ls command lists the contents of a directory.
- List all files and directories in long format:
ls -al
4. history - Command History
The history command displays previously executed commands.
- Display command history:
history
- Clear command history:
history -c
5. whoami - Current User
The whoami command displays the current user.
- Display current user:
whoami
6. uname - System Information
The uname command provides system information.
- Display system and kernel information:
uname -a
- Display kernel release information:
uname -r
7. ping - Network Connectivity
The ping command checks network connectivity to a host.
- Ping a host four times:
ping -c4 orioninsist.org
8. date - Current Date and Time
The date command displays the current date and time.
- Display current date and time:
date
9. cp - Copying Files and Directories
The cp command is used to copy files and directories.
- Copy a file with a new name:
cp filename newfilename
- Copy a file to a specific directory:
cp filename /home/orion/
- Copy a directory and its contents recursively:
cp -r /home/orion/newfolder /tmp/newfolder
10. mkdir - Creating Directories
The mkdir command creates directories.
- Create a new directory:
mkdir newfolder
11. pwd - Present Working Directory
The pwd command displays the present working directory.
- Display current directory path:
pwd
12. cd - Changing Directories
The cd command is used to change directories.
- Change to the Desktop directory:
cd Desktop
- Move up one directory level:
cd ..
13. file - File Type Information
The file command provides information about file types.
- Determine file type:
file filename.txt
14. head and tail - Viewing File Content
The head and tail commands display the beginning and end of files.
- Display the first lines of a file:
head filename.txt
- Display the last lines of a file:
tail filename.txt
15. echo - Printing to the Terminal
The echo command prints text to the terminal.
- Append new content to a file:
echo "new content" >> filename.txt
16. more and cat - File Content Display
The more and cat commands display file content.
- Display file content with paging:
more filename.txt
- Concatenate and display multiple files:
cat filename.txt filename2.txt
17. mv - Moving and Renaming Files
The mv command moves or renames files and directories.
- Move a file to a new directory:
mv filename newfolder/
18. wc - Word Count and Line Count
The wc command counts words, lines, and characters in a file.
- Count words in a file:
wc -w filename.txt
- Count lines in a file:
wc -l filename.txt
19. sort - Sorting Lines in Files
The sort command sorts lines in files.
- Sort lines in a file:
sort filename.txt
- Sort lines based on the second field:
sort -k 2 filename.txt
20. grep - Searching for Text
The grep command searches for text in files.
- Search for a specific pattern:
grep "orion" filename.txt
- Search for a pattern and exclude matches:
grep -v "orion" filename.txt
Conclusion
These are just a few of the fundamental Linux terminal commands that can empower you to navigate and interact with your system efficiently. As you continue to explore the Linux terminal, you’ll discover even more commands and functionalities that can help you streamline your workflow and manage your system effectively. So, dive in, experiment, and become a master of the Linux command line!
GitHub
⭐ GitHub: https://github.com/orioninsist/linux-basic
Medium
Medium subscribe to stay in the loop with our latest articles, tutorials, and projects. Join our community of tech enthusiasts, developers, and learners. Don’t miss out on valuable insights, coding tips, and exciting projects. Click the link to subscribe and embark on a journey of knowledge and growth. 📚🚀 #TechCommunity #Subscribe #StayUpdated #TechEnthusiasts
Feel free to use this link description for your “Subscribe” link to entice readers to join your community and stay updated with your valuable content. Best of luck with your platform and building a thriving community! 📝✨
Thank you
Thank you for your continued support, and I’m excited to have you on this enriching journey!
Sincerely, Founder of orioninsist
Follow the white rabbit
Thank you for your support! Hello friends! I want to express my gratitude for your support. Your interest and encouragement mean a lot to me. To keep our connection strong and to provide you with more valuable content, I encourage you to stay connected with me on my social media platforms.
I am excited to share more content with you through these platforms and I value your engagement and feedback. Thank you once again for your support. Let’s stay connected and keep the conversation going!
Your feedback and engagement mean the world to me. Thank you once again for your unwavering support.
Let’s continue to “follow the white rabbit” and discover new horizons together!
Best regards,
Murat Kurkoglu
Founder of orioninsist
Stay connected with me 🔗 Patreon 🔗 Buymeacoffee 🔗 Instagram 🔗 Twitter 🔗 Facebook 🔗 Pinterest 🔗 Website 🔗 GitHub 🔗 YouTube 🔗 Medium 🔗 LinkedIn-Personal 🔗 LinkedIn-Company